Want a backup strategy that backs up everything on your PC? Considered cloning—your hard drive, that is.
For backing up data, there's no shortage of alternatives to choose from. Few, however, are as simple and straightforward as simply cloning yourhard drive. If you need to copy all of your data, or want to safeguard against a corrupted or physically damaged hard drive, having a functional copy of the drive you can immediately turn to is hard to beat. And unlike some backup strategies, which require regular attention or convoluted tools, cloning a drive is a relatively uncomplicated affair.
Two Options: Clone or Image
A clone is a direct copy, bit for bit, so that the data stored on the cloned drive is identical to the data on the original drive. From the operating system to the hidden directory files, from your desktop to the device drivers, everything is copied identically. Swap the old drive out for a freshly made clone and there should be no functional difference. You can also use the cloned drive in another PC, and aside from some potential missing drivers due to hardware differences, it should work just like your old system, making it an ideal backup in the event of a damaged PC. The downside to this, however, is that a direct bit-for-bit clone will usually be the only thing on the backup drive.
A clone is a direct copy, bit for bit, so that the data stored on the cloned drive is identical to the data on the original drive. From the operating system to the hidden directory files, from your desktop to the device drivers, everything is copied identically. Swap the old drive out for a freshly made clone and there should be no functional difference. You can also use the cloned drive in another PC, and aside from some potential missing drivers due to hardware differences, it should work just like your old system, making it an ideal backup in the event of a damaged PC. The downside to this, however, is that a direct bit-for-bit clone will usually be the only thing on the backup drive.
The second option is to create a disk image, which is a snapshot of the drive data; it still creates a complete copy of the drive contents, but it does so in a single compressed file. It's sort of like copying your entire drive to a big .zip file. You can actually back up more than one image, letting you save the entirety of your drive multiple times and different points in time, and save them locally (to a backup partition) or onto a separate drive. The downside, however, is that the image isn't immediately functional. For an explanation of how to create and use a disk image, see "The Beginner's Guide to PC Backup".
Tools and Utilities
For those who want to clone their drive directly, there are several tools available. Among the many backup utilities we've reviewed, our top pick is Acronis Backup & Recovery 11.5.
For those who want to clone their drive directly, there are several tools available. Among the many backup utilities we've reviewed, our top pick is Acronis Backup & Recovery 11.5.
It's an amazingly thorough and powerful backup application, more suitable to expert IT managers than for small businesses or consumers. It can do just about anything, but you should need to read a downloadable manual to use some of its features.
While many find it worthwhile to pay for the convenience and ease of use offered by a for-purchase program, there are a few popular free alternatives that may do the job just as well, such as Macrium Reflect Free, ShadowCopy, Clonezilla, and EaseUS Todo Backup Free.
Destination Drive
Cloning a drive, or even saving a backup image, requires having someplace to save your data to. When backing up an entire drive, you'll want to have a drive of equal or larger capacity set aside for backup, and nothing else. You have to real options: A bare hard drive, or an external drive.
Cloning a drive, or even saving a backup image, requires having someplace to save your data to. When backing up an entire drive, you'll want to have a drive of equal or larger capacity set aside for backup, and nothing else. You have to real options: A bare hard drive, or an external drive.
A bare drive is exactly like the drive you already have in your laptop or desktop—it's the actual drive, but not yet installed in a machine. Once you've acquired the drive, you can either install it as a second drive or purchase a compatible drive enclosure for it. These drives come in several physical sizes, meant for desktops or laptops, and both spinning hard drives and solid-state drives (SSD) are viable options. For cloning purposes, you'll want a drive with at least as much memory as the data you're cloning (the amount of used memory in the original drive). For example, if you only have 200GB of data stored on a 500GB drive, some cloning tools will let you clone the data to a drive smaller than 500GB, so long as there is space for all 200GB of data. For a drive that can literally be swapped for the one already in your PC, you'll definitely want to get a drive that is the same size and connector type as the original. For a more in depth explanation, check out "How to Buy an Internal Hard Drive".
The other option is to buy an external hard drive. These are self-contained drives, usually connected through a USB connection. External drives may be larger deskbound drives or pocket-sized portables, but they generally all will work as a suitable backup medium, and many will also offer additional features, such as encryption or automated backup software. For a detailed look at desktop and portable drives, check out "How to Buy an External Hard Drive".
Clean Up Your Files
With both a backup utility and a drive to back up to, you're ready to clone your drive, but this is also a good opportunity to do some digital spring cleaning. There's plenty of data you want to back up, but chances are you also have plenty of stuff saved—drivers for old devices, programs that aren't needed, media files you couldn't care less about—that doesn't need to be duplicated. For a great guide to getting your drive in tip top shape so that you aren't cloning a disorganized mess, check out "Get Organized: Keep or Delete?".
With both a backup utility and a drive to back up to, you're ready to clone your drive, but this is also a good opportunity to do some digital spring cleaning. There's plenty of data you want to back up, but chances are you also have plenty of stuff saved—drivers for old devices, programs that aren't needed, media files you couldn't care less about—that doesn't need to be duplicated. For a great guide to getting your drive in tip top shape so that you aren't cloning a disorganized mess, check out "Get Organized: Keep or Delete?".
Making the Clone
Once you've got your back up drive, cleaned up the digital detritus, and figured out your backup utility, it's time to start cloning. Connect the destination drive, open up your backup utility, and follow the utility's directions to copy the contents of your hard drive to the backup. Depending on the size of the drive to be cloned, the amount of data stored on the drive, and the speed of both the original and backup drives, this process may take anywhere from several minutes to several hours.
Once you've got your back up drive, cleaned up the digital detritus, and figured out your backup utility, it's time to start cloning. Connect the destination drive, open up your backup utility, and follow the utility's directions to copy the contents of your hard drive to the backup. Depending on the size of the drive to be cloned, the amount of data stored on the drive, and the speed of both the original and backup drives, this process may take anywhere from several minutes to several hours.
Caring for Clones
Once the drive is completely cloned you're done—for now. What you have is an exact copy of the original at that moment in time. Any future changes in files, programs, or anything else will only be reflected on the original drive. Once you swap it for the clone, it will be like stepping back in time to the day you cloned the drive originally. For more up to date backup, you'll want to schedule time to make a fresh clone at regular intervals—even if it's just an annual copy for World Backup Day (every March 31st).
Once the drive is completely cloned you're done—for now. What you have is an exact copy of the original at that moment in time. Any future changes in files, programs, or anything else will only be reflected on the original drive. Once you swap it for the clone, it will be like stepping back in time to the day you cloned the drive originally. For more up to date backup, you'll want to schedule time to make a fresh clone at regular intervals—even if it's just an annual copy for World Backup Day (every March 31st).
You also want to keep that cloned drive somewhere safe and accessible. For long term storage you'll want to be especially careful to keep the drive safe from moisture, extremes in temperature, and static electricity or powerful magnets. A safe bet is to slip the drive into an anti-static bag and then store it the same way you would vital documents—in a safe or fire box. If you're less concerned with immediate accessibility, you might also consider storing the drive off-site so that you have a backup to turn to in the event of fire, flood, or similar disaster.
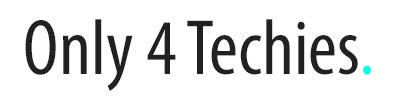









 Hello, my name is Mirswad.Entrepreneur, Youtuber and Blogger.
Hello, my name is Mirswad.Entrepreneur, Youtuber and Blogger.
No comments:
Post a Comment