Hidden power tools in iOS 11
Now that Apple has rolled out a new version of its iOS, it's time to dig into all the major features we've been hearing about since iOS 11 was first previewed in June. And once you install iOS 11, you'll discover that there's more to the update then what Apple featured during its developer conference. iOS 11 is full of hidden goodies, including some pretty useful tools such as a one-handed keyboard mode, a new way to interact with Siri, and even new AirPods controls.
Here are the coolest new iOS tricks to explore in iOS 11.
QR Code scanner
Users of iOS devices have to download often poorly-made third-party apps in order to read any QR codes, such as those used in membership programs at lunch spots. Apple's own Camera app will now feature its own QR-code scanner.
Now that Apple has rolled out a new version of its iOS, it's time to dig into all the major features we've been hearing about since iOS 11 was first previewed in June. And once you install iOS 11, you'll discover that there's more to the update then what Apple featured during its developer conference. iOS 11 is full of hidden goodies, including some pretty useful tools such as a one-handed keyboard mode, a new way to interact with Siri, and even new AirPods controls.
Here are the coolest new iOS tricks to explore in iOS 11.
QR Code scanner
Users of iOS devices have to download often poorly-made third-party apps in order to read any QR codes, such as those used in membership programs at lunch spots. Apple's own Camera app will now feature its own QR-code scanner.
No more automatically joining spotty Wi-Fi networks
If you live in a densely populated area, you're likely tired of your iPhone's attempts to join Wi-Fi networks every time it smells the faintest scent of connectivity. A new Auto Join setting, which stops your phone from automatically hopping onto networks with lesser signal quality, should put a stop to that.
Pencil powers
iPad Pro owners who use the Apple Pencil will become more efficient. In iOS 11, tapping on the locked tablet's screen with the stylus automatically opens the Notes app.
Take a Live Photo in FaceTime
If there's a moment in one of your FaceTime conversations you'd like to capture forever, just tap that shutter button in the lower left corner of the video messaging app. You'll be able to take a Live Photo from the Mac or iPhone camera of the person on the other end of the line that's saved to your Photos library. (Worried that someone will snap a photo of you without your knowledge? Everyone on the FaceTime call gets a notification the photo was taken.)
A one-handed keyboard
As the owner of a Plus-sized iPhone, I'm typically typing with both thumbs, which isn't convenient. The new one-handed typing keyboard in iOS 11 can be found by holding down on the emoji key and selecting it from the menu.
Handwritten Emails
Last year's iOS 10 update added the ability to send a text in Messages in your own handwriting (or at least in whatever you could scrawl on an iPhone-sized screen). In iOS 11, Mail adds that capability. Just long-press on the screen to summon up the copy/paste pop-up window; scroll through all the options until you reach Insert Drawing. Tapping that option takes you to a blank page where you can use a virtual pencil, pen or marker to write out a message. When you're done, you can insert it directly into the body of an email.
New screen effects for Messages
It's not exactly a hidden feature, but unless you poke around in the Messages app, you may not know Apple has added two new screen effects to augment the text-enhancing features it first introduced in iOS 10. Joining the likes of Balloons and Fireworks are Echo and Spotlight, which pretty much do what their names imply. Echo repeats your message in a flurry of text across the screen while Spotlight shines a beam of light around your message.
Muting conversations in Messages
You can now silence never-ending texting streams with a swipe. On the main Messages screen, go to your list of conversations and swipe left on any that are droning on too long for your liking. Next to the Delete option, you'll get a Hide Alerts command, which you can use to drop out of the conversation. Swiping left again will bring up Show Alerts command in case you're ever gripped by any fear of missing out.
Dark mode has arrived
iOS has always offered a darker display mode, where it inverts colors. Unfortunately, that effect also warped photos, giving your eyes the sensation of a bad acid trip. A new Smart Invert setting (found in Settings by tapping on General, then Accessibility, then Display Accommodations and then Invert Colors) will try to do this one better, turning light backgrounds dark, but not touching images and icons. The feature works better in some apps than in others — Apple's apps fare better than third-party options — but we hope things will continue to improve in future updates.
AirPod-specific tap-based controls
iOS 11 looks like its teaching AirPods owners some new tricks. Before this update, double-tapping the backs of the earbuds only enabled Siri, but beta-tester Isaac Hepworth noticed a new option in the Settings app that allows you to set different functions for tapping on each AirPod. In addition to enabling Siri, you can also skip a song, go back one track and pause audio.
Easy, breezy new device setup
One of the biggest pain points in buying a new iPhone will be solved, thanks to Automatic Setup. By simply holding a new iPhone or iPad near an iOS device or Mac you already own, you'll transfer over your personalized settings as well as your iCloud Keychain passwords.
Get rid of unused apps to free up space
If the 16GB capacity on some older iPhones is seriously cramping your style, iOS 11 offers relief in the form of a new storage setting that frees up space by getting rid of apps you simply don't use. In Settings, head to General -> iPhone Storage and enable the new Offload Unused Apps feature. When your phone's about to run out of room, this feature will offload apps you don't use all that much, saving documents and data in the process.
Siri: Now you can type as well as talk
Siri's become a better listener in iOS 11 based on our early testing. And for those times Siri and you can't seem to communicate, you can now type out questions.
There's a Tap to Edit button that lets you tweak your questions to Siri. Even better, Siri will guess at what it thinks you were trying to say. It's not a perfect implementation: we'd like to see a Type to Siri feature that lets us send queries during times we'd rather not speak to our phones, but it should alleviate many misunderstandings with Apple's digital assistant.
Making it easier to know who's watching your every move
Many apps track your location in the background, but you used to need to jump through hoops in the Settings app to learn which was actively monitoring your movements. Now, in a feature first noticed by iOS 11 beta-tester Matthew Cassinelli, a message in a a big blue bar at the top of your device will explain which app is currently checking where you are.
Screen recordings
While the average person may not need to record a phone screen, I'm giddy that iOS 11 features a built-in screen-recorder.
Activated from the Control Center, the feature allows you to create videos of how you interact with your phone. Tap the Record icon, and a 3-second countdown appears inside the icon. The dot then turns red, letting you know that a recording has started. (A red band appears at the top of the home screen to remind you that you're recording, too.)
It may let me teach far-away relatives how to use their phones, and it will make possible more video tutorials here on Tom's Guide. Also, as you can see, the Control Center widgets can be customized, so you're not stuck with stuff you don't need, such as the calculator icon.
Faster screenshot mark up
Snap a screenshot in iOS 11 by pressing the Home and Power buttons simultaneously, and a thumbnail of your shot now appears briefly in the lower left corner of your iPhone's display. Tap on that thumbnail and you'll be taken into an editor where you can draw on the screenshot with a virtual pen, marker or pencil. Other options include a magnifier plus the ability to add either text or a signature. When you're done, you either save your marked-up screenshot to the camera roll or share it via Mail, Message or other apps.
Notes now includes a scanner
During its Worldwide Developer Conference, Apple talked a lot about Notes, but largely in the context of how it's been improved for iPad users. Now that the iOS 11 is out, we're happy to report that one of the biggest additions — a scanning feature — will be available to iPhone users too. Tap the big Plus icon followed by the circular plus sign in the format menu, and then choose the Scan Documents option. That turns your iPhone's camera into a scanner that can import documents, receipts and other hard copies into Notes where you can then mark them up.
Build tables in Notes
Previous iOS updates have added features like checklists and photo markup to Notes, and iOS 11 continues the trend of improving Apple's in-house note-taking app by letting you create tables. Just tap the Plus icon on your note, followed by the new grid icon that appears in the formatting bar. Adding and deleting rows is as simple as tapping three vertical dots to the left of each row. It's a simple addition that lets you do a lot more with the Notes app
Auto-fill passwords
Signing into a new app can be a pain, but Apple will be bringing iCloud Keychain out of Safari and make it accessible to third-party apps. Once you've loaded iOS 11, look for the key icon when you're signing in.
Create watch faces with ease
iOS share sheets allow you to copy images, use them as wallpaper and share them over AirPlay or with other apps. A newly added tool in iOS 11 also lets you create a watch face for the Apple Watch. Tap on the Create Watch Face option, and select the photo you want. You'll have the option of either displaying that image as a regular photo or in a kaleidoscope view. You can choose up to 10 custom photos when creating a watch face.
Check your flight status in Safari
Not sure when your aunt's plane is going to land? If you have the flight number, just type it into the search bar of Safari in iOS 11. A new Flights section pops up above the rest of the search results with arrival and departure times. Tap the arrow, and you'll jump to a map that shows you the current location of the plane, along with more information about the flight status and arrival gate.
A new look for photo filters
Tap the filters icon in iOS 10's Camera app, and a grid will fill the screen with your various options — not bad, but it kind of takes you out of the photographic moment. In iOS, those filters move to a scrollable strip just above the shutter button. You'll see a live preview in the Camera app's viewfinder in case you want to double-check that the final product will match your artistic vision.
Photos take up less space
iOS 11 relies on new formats for photo (HEIF) and video (HEVC) that promise to reduce the size of photo files without affecting image quality — at least if you've got a device that can support it. (That'd be the iPhone 7 or 7 Plus or any iPad Pro. On other iPhones, the feature's simply not enabled.) You can go into Settings -> Camera -> Formats to change the setting, but we're not sure you'd want to. We shot a pair of 50-second videos — one with HEVC turned on and the other using the older H.264 standard. The HEVC file was 44 percent smaller (160.2MB versus 289.4MB) and took half as much time to transfer from an iPhone to a Mac running the macOS High Sierra beta. That's a big performance booster.
Repeating timers
You'll get a new on-screen option whenever you set a timer that expires using iOS 11's Clock app. In addition to a button that will stop the alarm from blaring, the bottom of the screen will feature an option for repeating the timer. It's a modest change, but a welcome one if your iPhone doubles as a kitchen timer and you find yourself having to reset the timer as you cook or bake.
SOS disable Touch ID
A new iOS 11 feature allows you to disable Touch ID by quickly pressing the sleep/wake button on the side of your iPhone five times in succession. After doing so, your fingerprint will no longer unlock your phone. Your iPhone home screen will give you two options: enter your passcode or place an emergency call. This will be useful in the case of an actual emergency, but also could have legal ramifications. Courts have ruled that police can force a person to unlock their phones with their fingerprints, but can't require passcodes. iOS 11 beta tester @alt_kia shared screenshots of the new feature on Twitter.
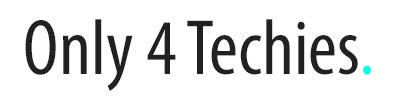









 Hello, my name is Mirswad.Entrepreneur, Youtuber and Blogger.
Hello, my name is Mirswad.Entrepreneur, Youtuber and Blogger.
No comments:
Post a Comment